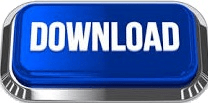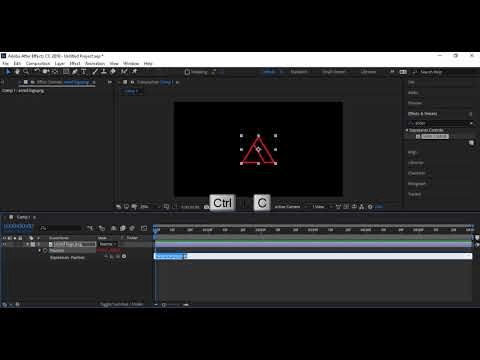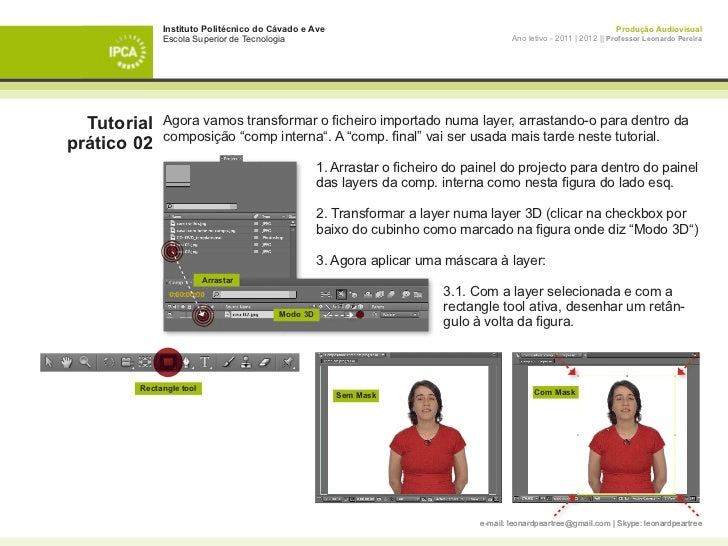With all of the aforementioned objects selected, click on the icon to the top left that reads Union (outlined in red above.) This will unify all of the objects into one shape. If you don’t have the Pathfinder menu active on your screen you can navigate to Window > Pathfinder to bring it up. Next, select all of the letters of the text as well as the individual shapes you just drew and unify them together in the Pathfinder menu. The blue shapes are the added areas that I’d like to pop out from the text. For this example I’ll be using the subject’s hand (on the left side) and her head/arm. Grab the Pen Tool and manually draw some shapes over those areas. Make sure to hold Shift while moving them so that it locks them onto the horizontal axis.Īt this point it’s time to determine what areas of the subject/photo we’d like to pop out from the text once it’s clipped. Click and drag each of the letters individually to bring them closer together. In order for this effect to work well, the letters will need to be closer together.
Now convert the text to outlines by selecting it and navigating to Type > Create Outlines, then ungroup the letters by going to Object > Ungroup.